ディズニーランドパリでの今後の *ライオンキング *をテーマにした乗車のためにエキサイティングな開発が出現しました。現在、2025年秋に壊れたことが確認されています。この画期的なアトラクションは、公園のディズニーアドベンチャーの世界への変身の中心となり、最初の土地と乗車がこれまでにないdedicaをマークすることになります。
著者: Olivia読む:1
Google Chromeの翻訳機能のパワーのロックを解除してください!
このガイドは、Google Chromeを使用してWebページを簡単に翻訳し、ページ全文翻訳、選択されたテキスト翻訳、パーソナライズされた設定調整をカバーする方法について、ステップバイステップのウォークスルーを提供します。これらのテクニックをマスターし、多言語のWebサイトを簡単にナビゲートしてください!
ステップ1:設定メニューにアクセスします
Google Chromeブラウザの右上隅にある3つの垂直ドット(または3つの水平線)を見つけてクリックします。これにより、メインメニューが開きます。

ステップ2:設定への移動
表示されるメニューで、[設定]オプションを選択します。これにより、ブラウザの設定ページに表示されます。

ステップ3:翻訳設定の位置
設定ページの上部には、検索バーがあります。 「翻訳」または「言語」を入力して、関連する設定をすばやく見つけます。
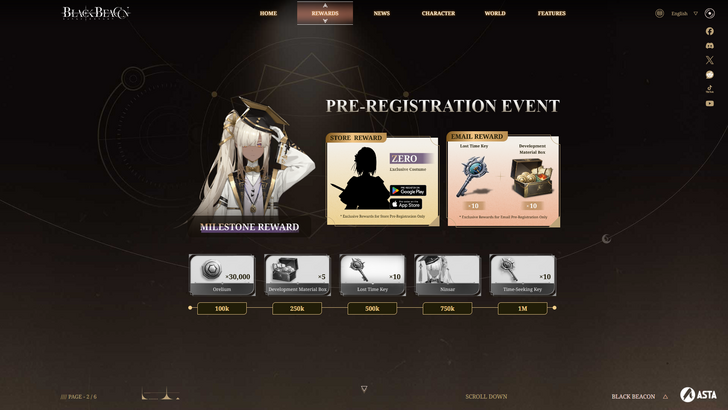
ステップ4:言語設定へのアクセス
翻訳設定を見つけたら(多くの場合、「言語」または「翻訳サービス」)、クリックして開きます。
ステップ5:言語の管理
ここでは、ブラウザでサポートされている言語のリストが表示されます。新しい言語を追加したり、既存の言語を削除したり、提供されているオプションを使用して好みの順序を調整できます。
ステップ6:自動翻訳を有効にします
重要なことに、「読んでいない言語ではないページを翻訳することを提供する」というオプションが有効になっていることを確認してください。これにより、Chromeにデフォルト以外の言語のページの翻訳を自動的に提供するようになります。
これらの手順に従うことにより、Google Chromeの翻訳機能のパワーを活用して、シームレスな多言語ブラウジングエクスペリエンスを実現できます。