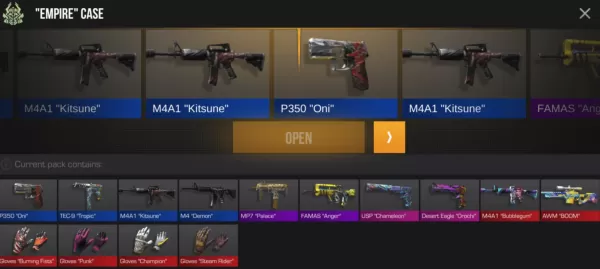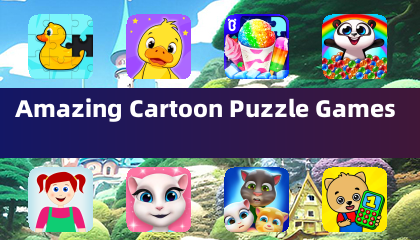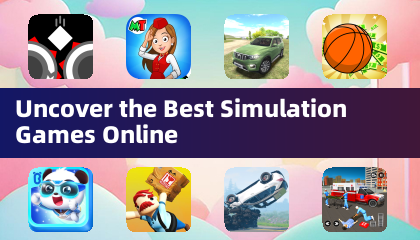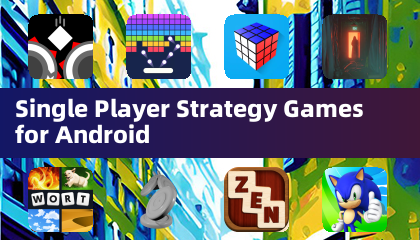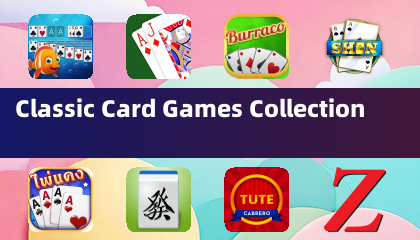Back in the days when cooperative games were just starting to take off and voice chats were not yet the norm, gathering with friends around a single TV to play from one console was a truly memorable experience. You can recreate this fun and nostalgic experience today, and I'm here to guide you through setting up splitscreen on Minecraft for your Xbox One or another console. So, get your console ready, grab some soda and snacks, and invite your friends over. Let's dive into how you can set this up!
Table of Contents
- Important Details
- How to Play Split Screen in Minecraft?
- How to Play Minecraft from One Console?
- How to Split Screen Minecraft Online?
Important Details
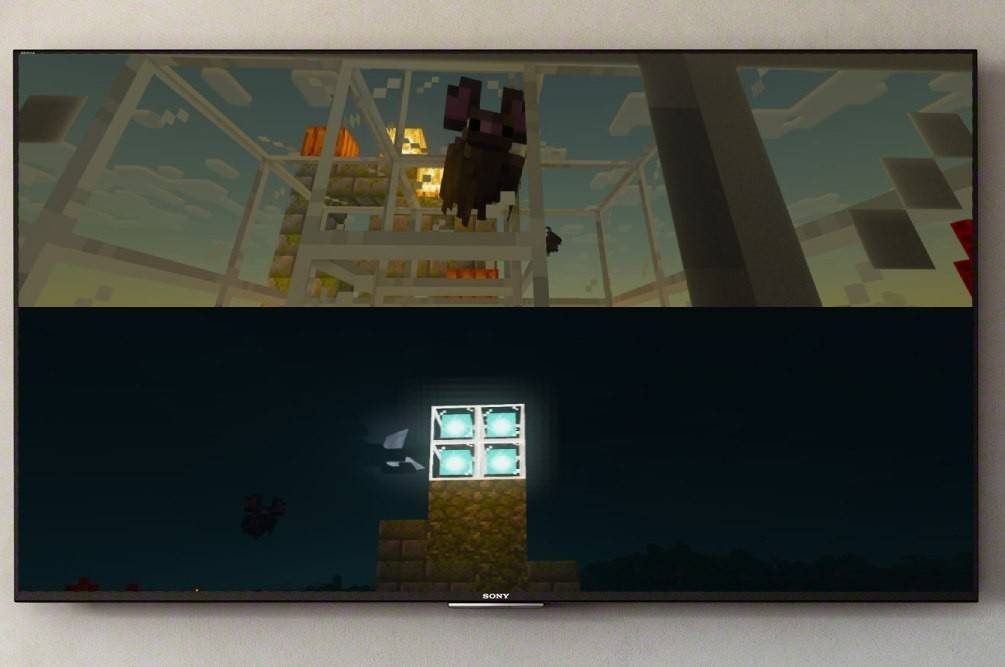 Image: ensigame.com
Image: ensigame.com
First off, it's important to note that Minecraft's split-screen feature is exclusive to consoles. Unfortunately, this feature isn't available on PC, but if you own an Xbox, PlayStation, or Nintendo Switch, you're in luck! We'll walk through the process of setting up split-screen together.
It's also crucial to consider your system's requirements. To enjoy split-screen functionality, you'll need a TV or screen that supports HD resolution (at least 720p). Your console must also support this format. When connecting your console to the screen using an HDMI cable, the resolution should set automatically. However, if you're using a VGA cable, you might need to manually adjust the resolution through your console's settings.
How to Play Split Screen in Minecraft?
 Image: ensigame.com
Image: ensigame.com
Minecraft offers versatile ways to enjoy split-screen, allowing you to choose the method that suits you best. You can split the screen locally, directly from your console, or play online on a server with more players.
How to Play Minecraft from One Console?
To play locally, you can have up to four players on a single console, provided everyone gets along with sharing the gamepad. While the setup may vary slightly depending on your console, here's a general guide to get you started:
 Image: ensigame.com
Image: ensigame.com
First, connect your console to the screen using an HDMI cable, which typically comes with modern devices. Once connected, launch Minecraft and decide whether to start a new game or continue an existing session. Make sure to disable the multiplayer function in the settings to keep the game local.
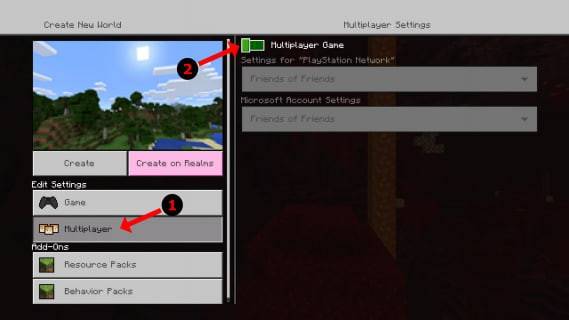 Image: alphr.com
Image: alphr.com
Proceed by selecting the difficulty, additional settings, and world parameters. If you're resuming a previously created world, you can skip this step.
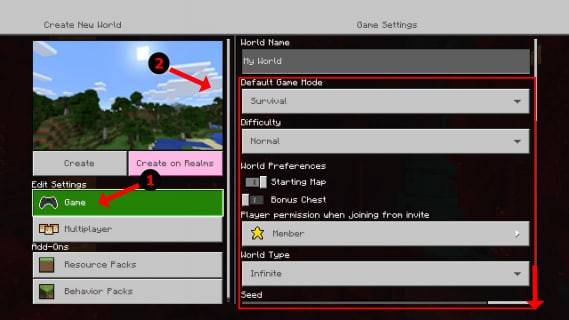 Image: alphr.com
Image: alphr.com
Once you're set, hit start and let the game load. Keep your friends waiting just a bit longer; we're almost there!
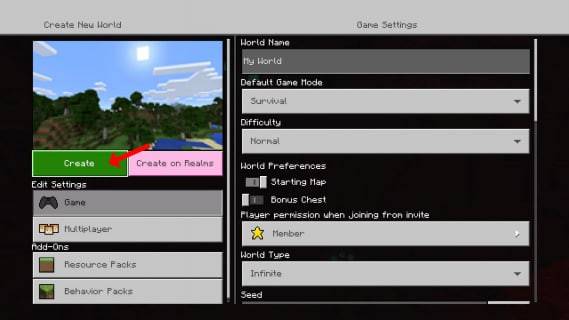 Image: alphr.com
Image: alphr.com
As soon as the game starts, you can activate additional players. The button to do this varies by console: on a PlayStation, it's typically the "Options" button, which you'll need to press twice. For Xbox users, it's usually the Start button.
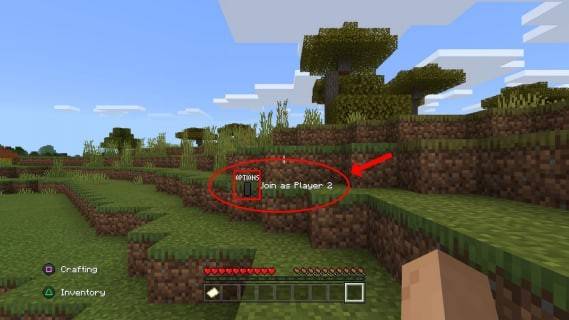 Image: alphr.com
Image: alphr.com
Log into the additional accounts and join the game. Once everyone is connected, the screen will automatically split into two to four sections, depending on the number of players.
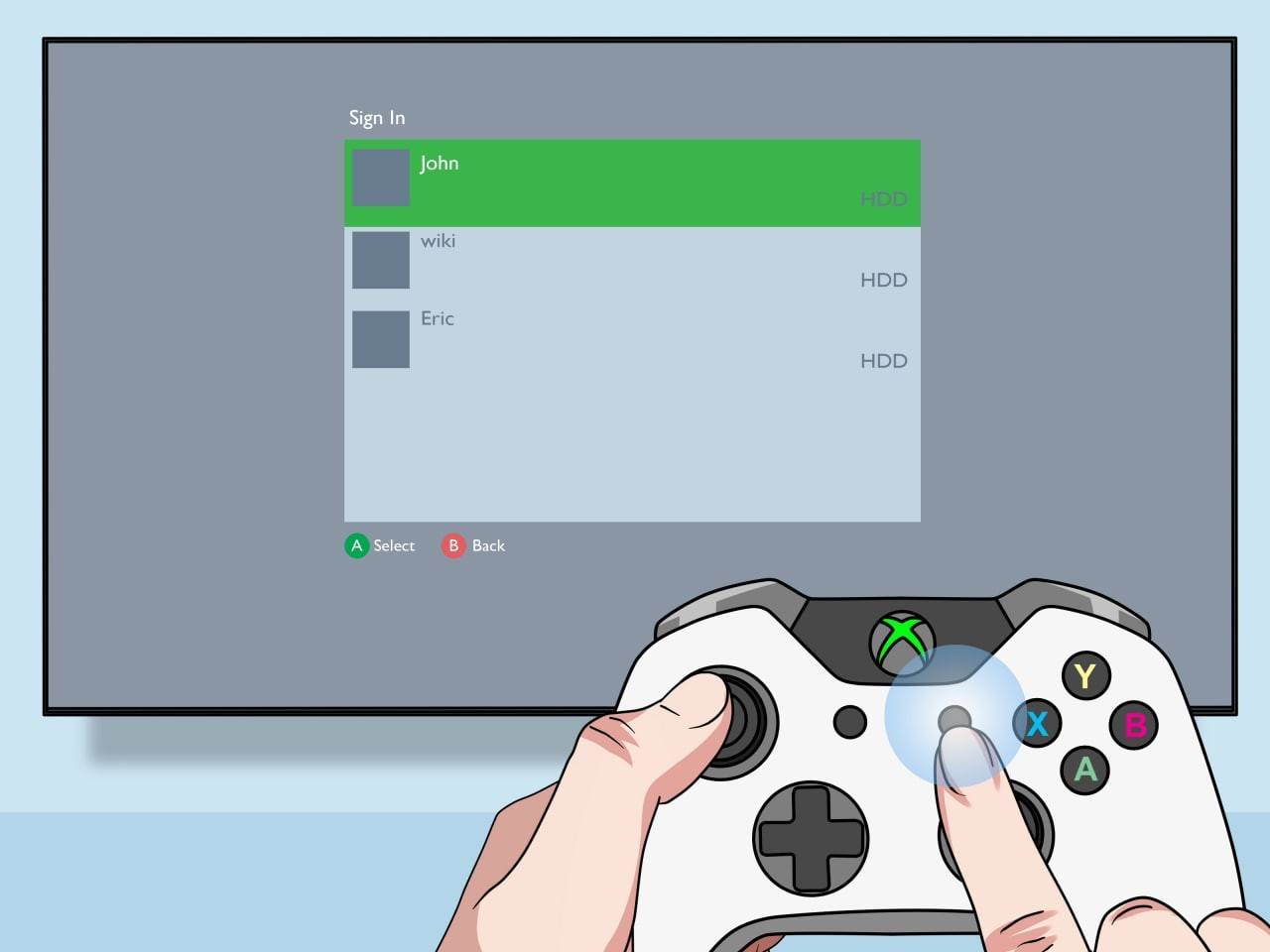 Image: pt.wikihow.com
Image: pt.wikihow.com
And that's it! Enjoy your time gaming together.
How to Split Screen Minecraft Online?
Before we proceed, it's crucial to understand that you cannot split the screen with another online player. The split-screen feature is designed for local play on a single console. However, if you're gathered with friends in front of one TV, you can still invite more "remote" friends to join the fun.
The process is similar to setting up local play: log into your account, start a new game or resume an existing one, and this time, enable multiplayer. Then, simply send invitations to your remote friends, and they can join the game!
 Image: youtube.com
Image: youtube.com
Minecraft remains one of the best cooperative games out there, and the joy of playing side by side with friends is something special. I'm confident you'll enjoy this experience, so gather your crew, try it out, and have a blast together!

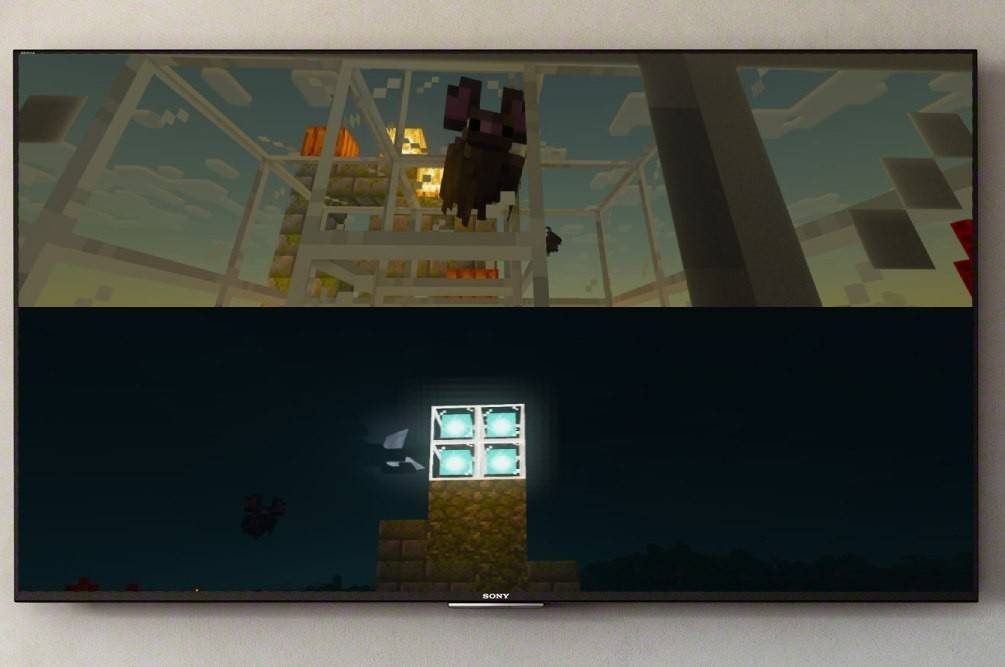 Image: ensigame.com
Image: ensigame.com
 Image: ensigame.com
Image: ensigame.com
 Image: ensigame.com
Image: ensigame.com
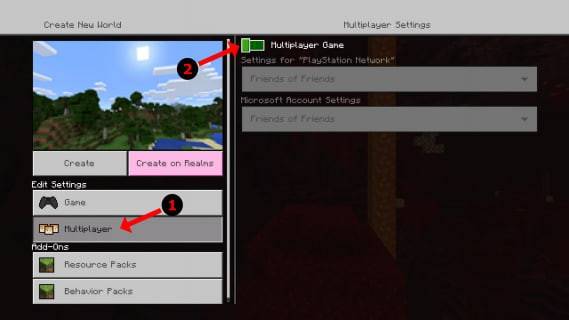 Image: alphr.com
Image: alphr.com
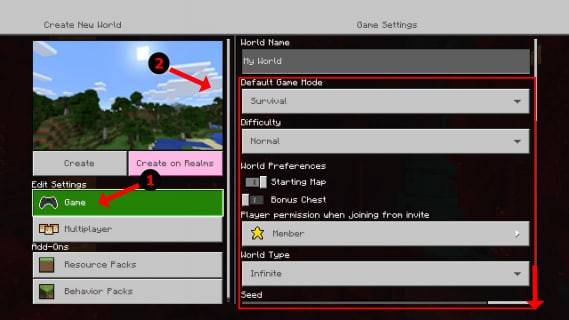 Image: alphr.com
Image: alphr.com
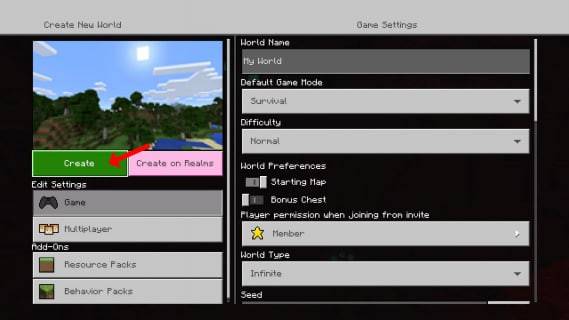 Image: alphr.com
Image: alphr.com
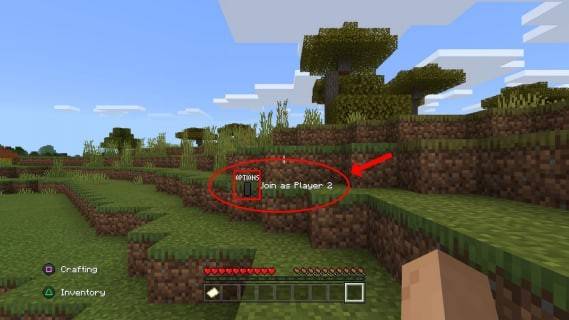 Image: alphr.com
Image: alphr.com
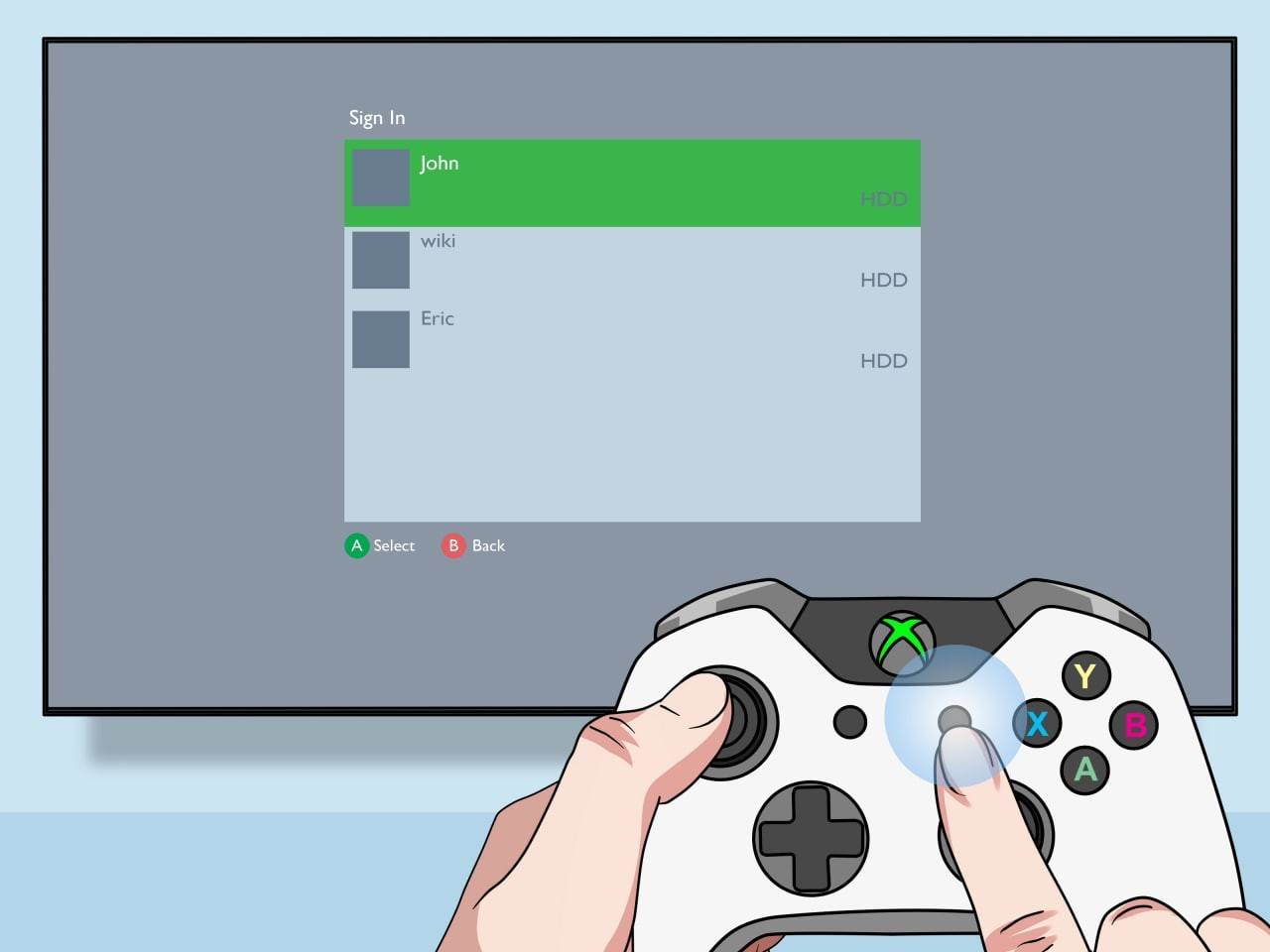 Image: pt.wikihow.com
Image: pt.wikihow.com
 Image: youtube.com
Image: youtube.com
 LATEST ARTICLES
LATEST ARTICLES