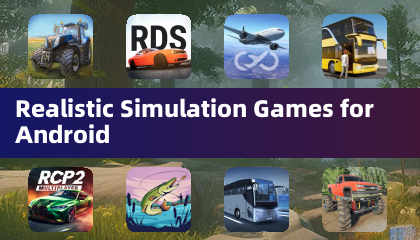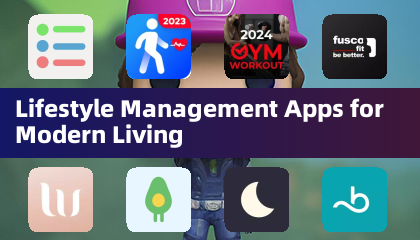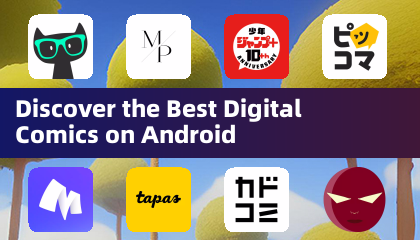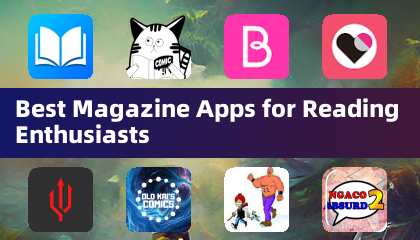This guide details how to install and use EmuDeck to play Sega Game Gear games on your Steam Deck, enhancing performance with Decky Loader and Power Tools.
Before You Begin: Essential Preparations
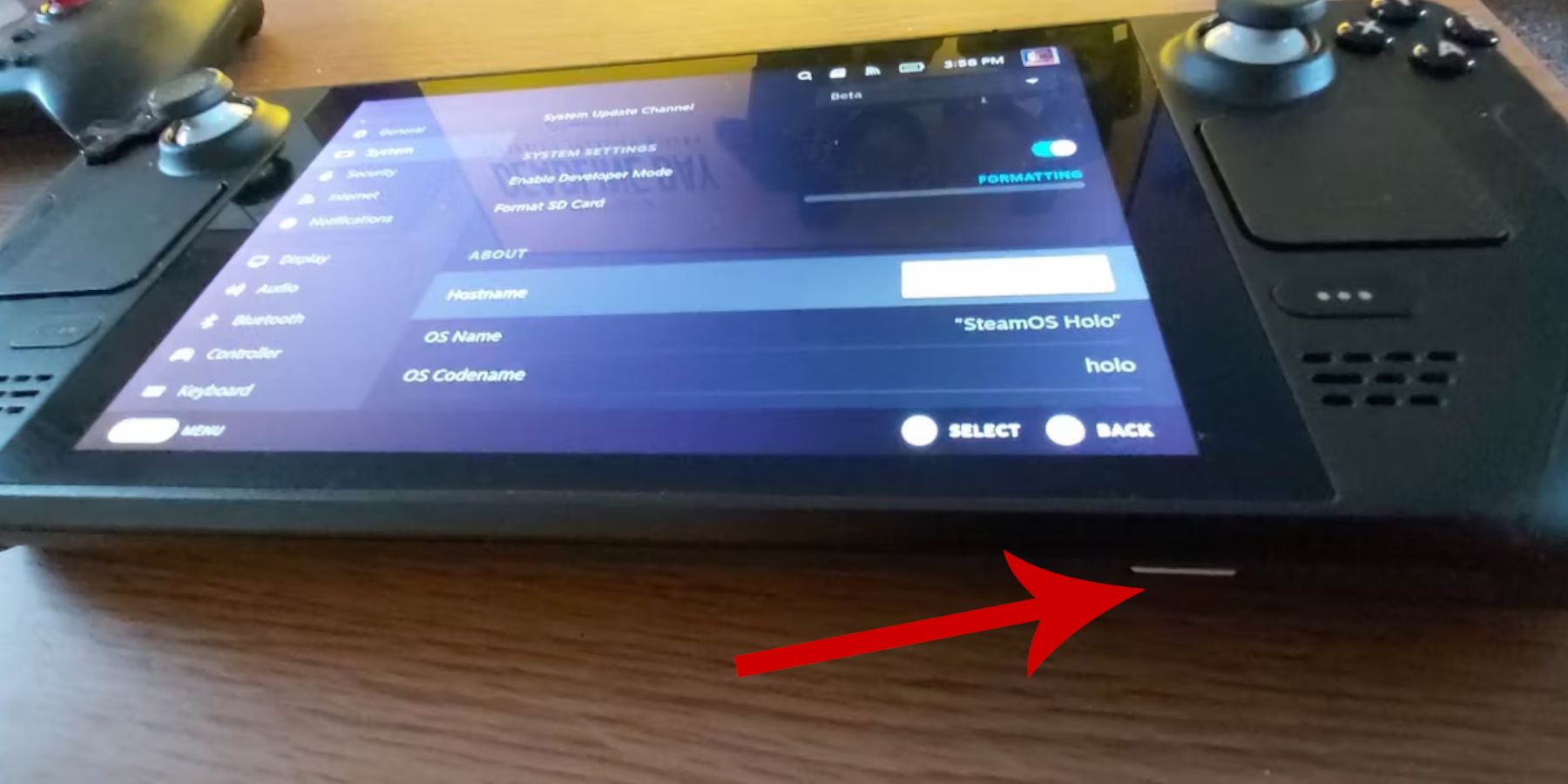 Before installing EmuDeck, ensure you've enabled Developer Mode and CEF Remote Debugging in your Steam Deck's settings. Restart your Steam Deck after enabling these options. You'll also need:
Before installing EmuDeck, ensure you've enabled Developer Mode and CEF Remote Debugging in your Steam Deck's settings. Restart your Steam Deck after enabling these options. You'll also need:
- External Storage: An A2 microSD card (or external HDD connected via dock) is crucial for storing ROMs and emulators, preserving your internal SSD space.
- Input Devices: A keyboard and mouse significantly simplify ROM transfer and artwork management.
- Legal ROMs: Only use ROMs of games you legally own.
Installing EmuDeck
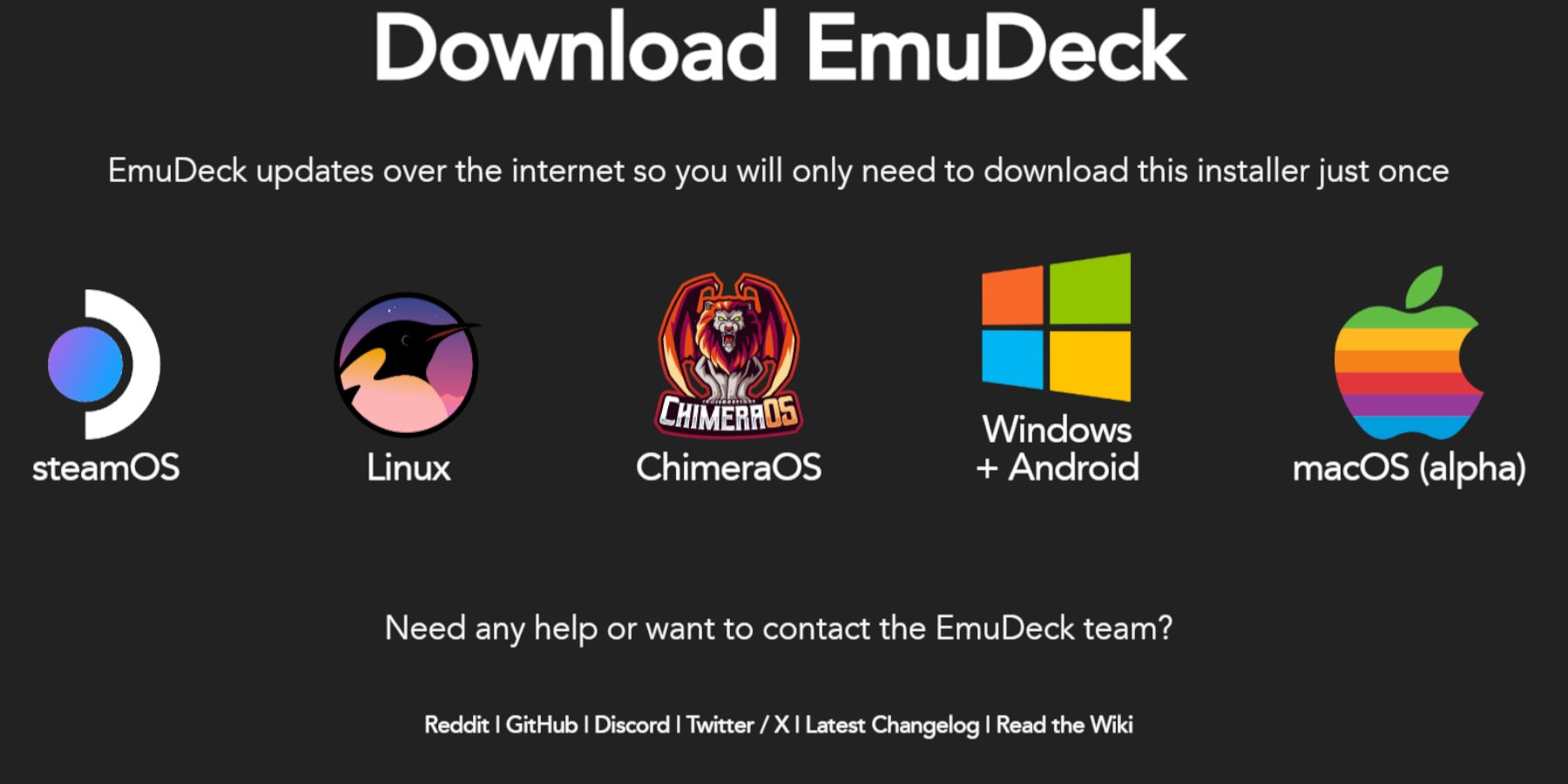 Follow these steps to install EmuDeck:
Follow these steps to install EmuDeck:
- Switch your Steam Deck to Desktop Mode.
- Download EmuDeck from its official website.
- Choose the SteamOS version and select "Custom Install."
- Select your microSD card as the installation location ("Primary").
- Choose your desired emulators (RetroArch, EmulationStation, Steam ROM Manager are recommended).
- Enable "Auto Save."
- Complete the installation.
Quick EmuDeck Settings
Within EmuDeck, access "Quick Settings" and:
- Ensure "AutoSave" is enabled.
- Enable "Controller Layout Match."
- Set "Sega Classic AR" to 4:3.
- Turn on "LCD Handhelds."
Transferring ROMs and Using Steam ROM Manager
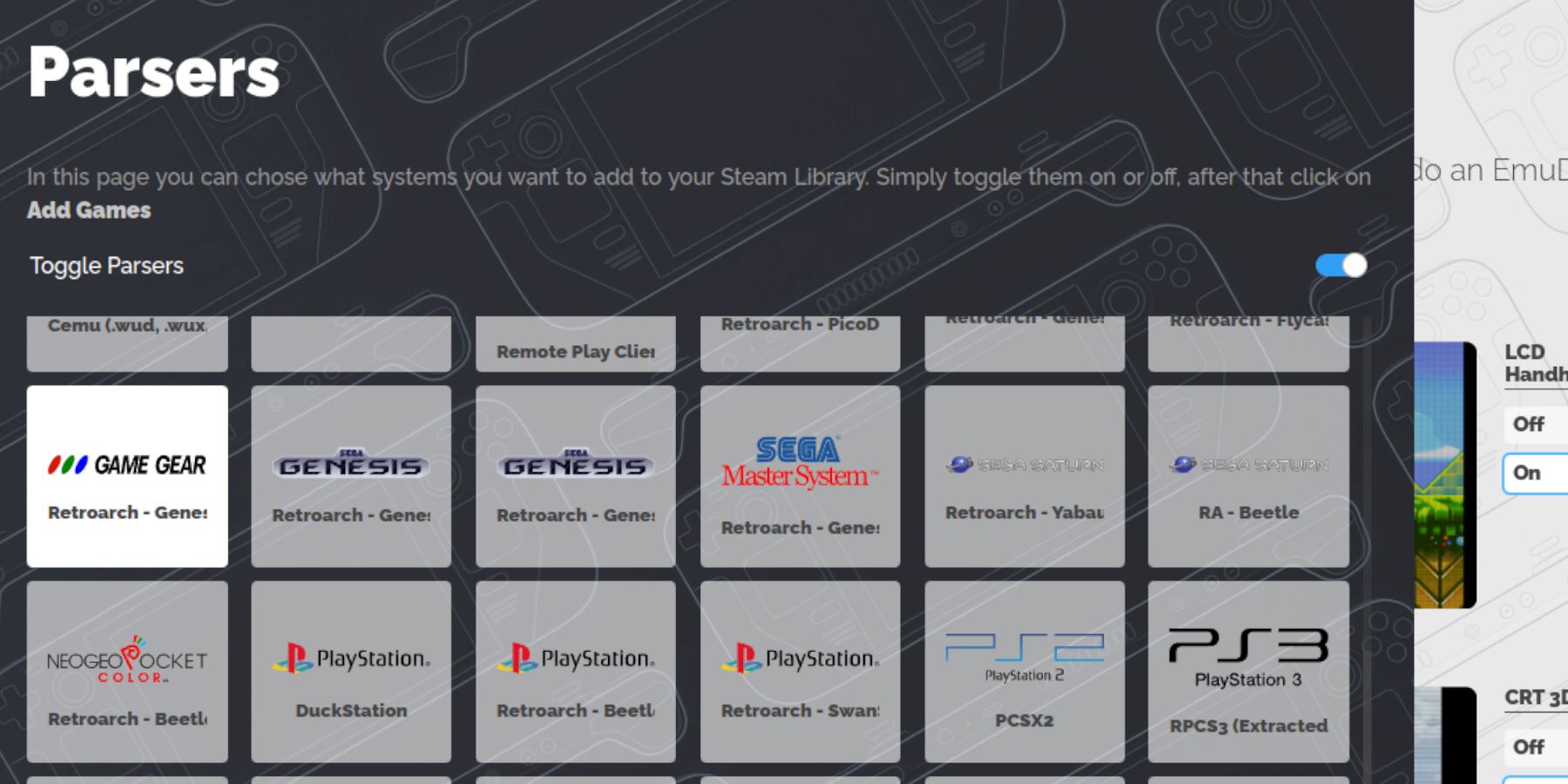 Transfer your Game Gear ROMs to the
Transfer your Game Gear ROMs to the /Emulation/ROMs/gamegear folder on your microSD card. Then:
- Open EmuDeck and launch Steam ROM Manager.
- Close the Steam client when prompted.
- Select the Game Gear icon in SRM.
- Add your games and parse them.
- Verify artwork and save to Steam.
Fixing Missing Artwork
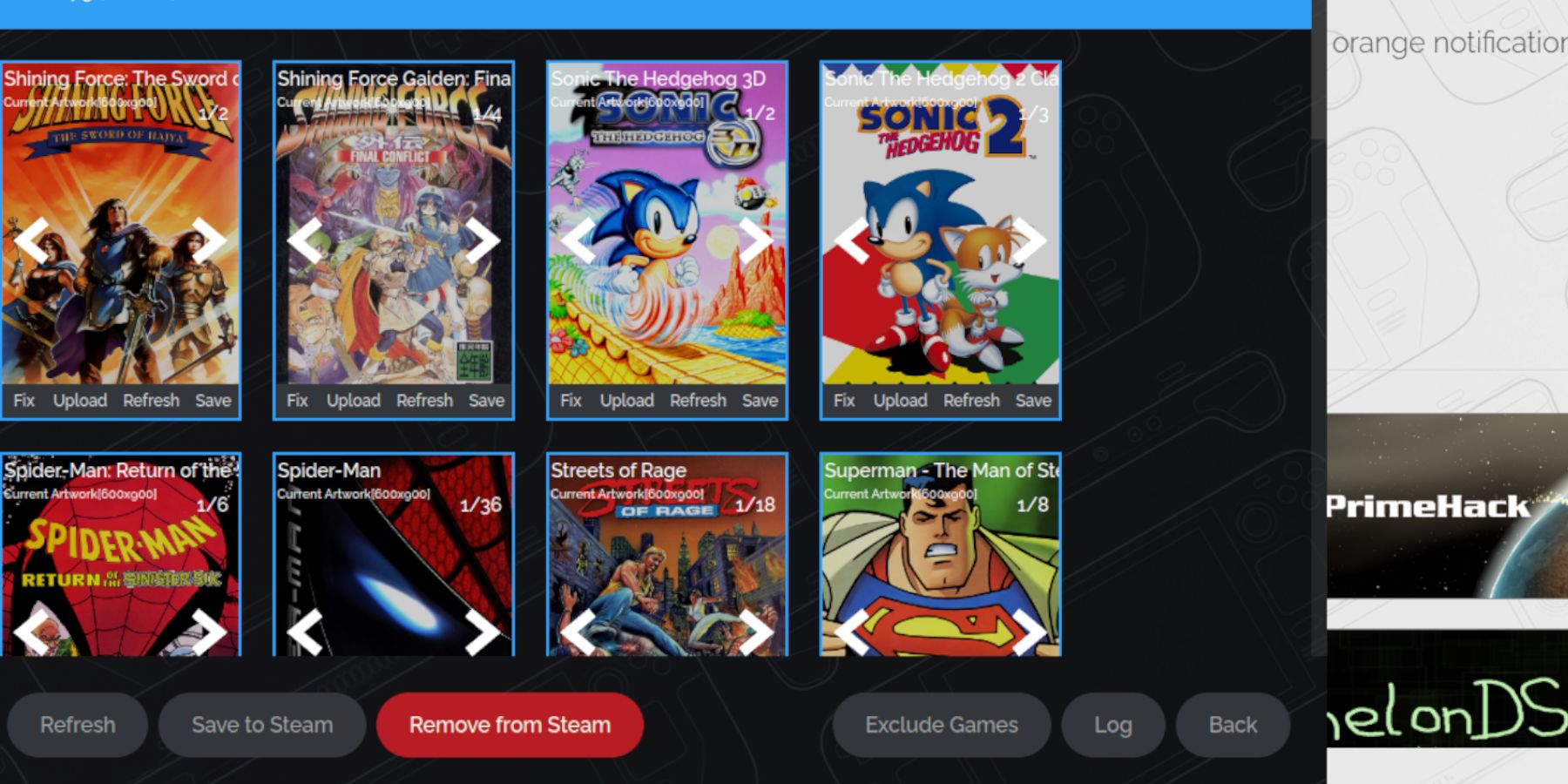 If artwork is missing or incorrect:
If artwork is missing or incorrect:
- Use SRM's "Fix" function to search for and download correct artwork.
- Ensure ROM filenames don't contain numbers before the game title, as this can interfere with artwork detection. Rename files as needed.
- Manually upload missing artwork via SRM if automatic fixes fail. Download the artwork and save it to the Steam Deck's "Pictures" folder before uploading.
Playing Your Games
- Switch to Gaming Mode.
- Access your Game Gear games via the Steam Library's Collections tab.
- Launch your chosen game.
Optimizing Performance (60 FPS)
To achieve a smoother 60 FPS experience:
- Access the Quick Access Menu (QAM).
- Go to Performance.
- Enable "Use per-game profile."
- Set the "Frame Limit" to 60 FPS.
Installing Decky Loader and Power Tools
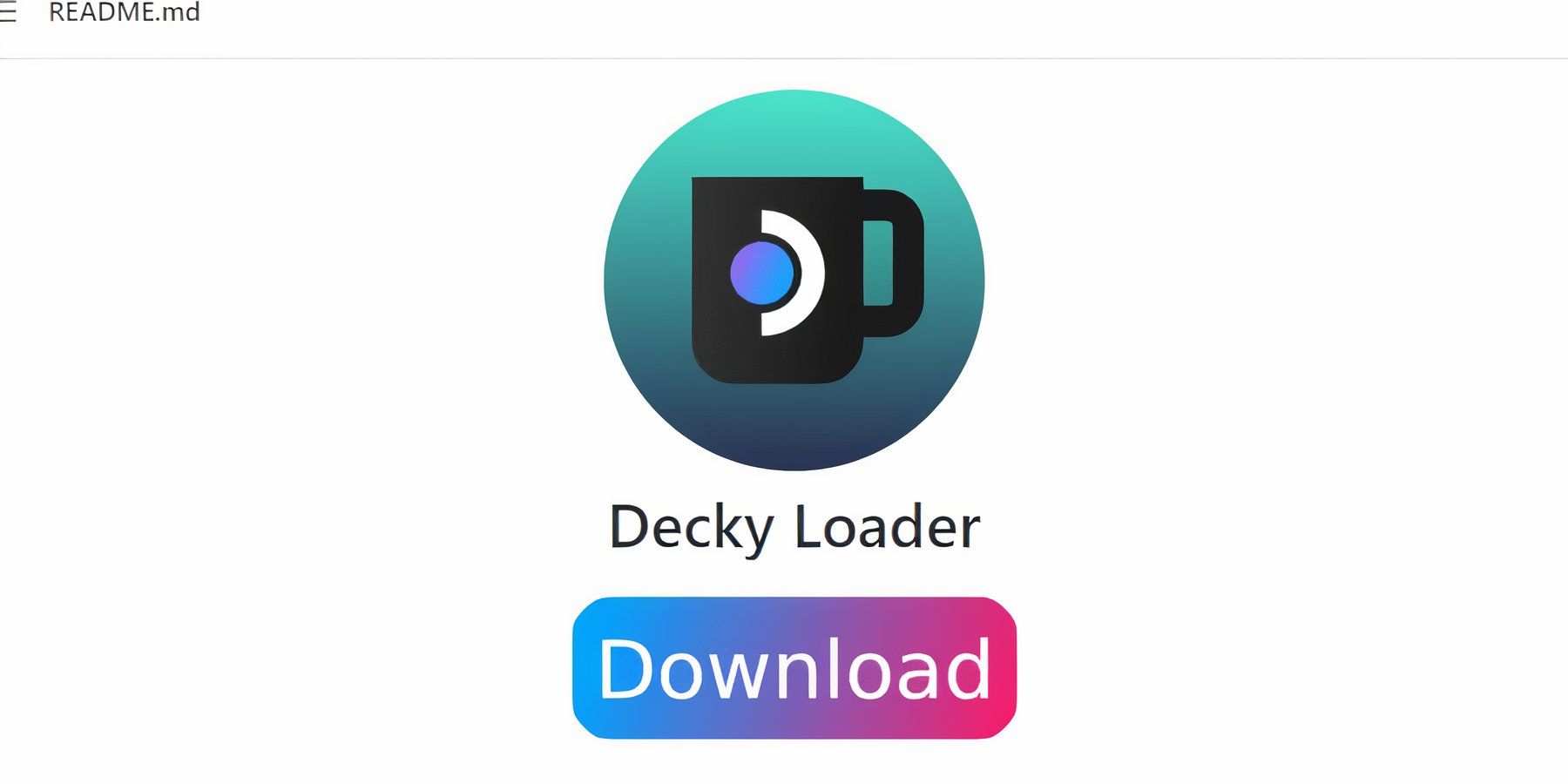 For enhanced performance and features:
For enhanced performance and features:
- Switch to Desktop Mode.
- Download and install Decky Loader from its GitHub page. Choose "Recommended Install."
- Restart your Steam Deck.
- In Gaming Mode, access Decky Loader via the QAM.
- Install the "Power Tools" plugin from the Decky Store.
Configuring Power Tools
Within Power Tools:
- Disable SMTs.
- Set the number of threads to 4.
- Enable "Manual GPU Clock Control" and set the GPU clock frequency to 1200 MHz.
- Enable "Per Game Profile" to save settings for individual games.
Restoring Decky Loader After a Steam Deck Update
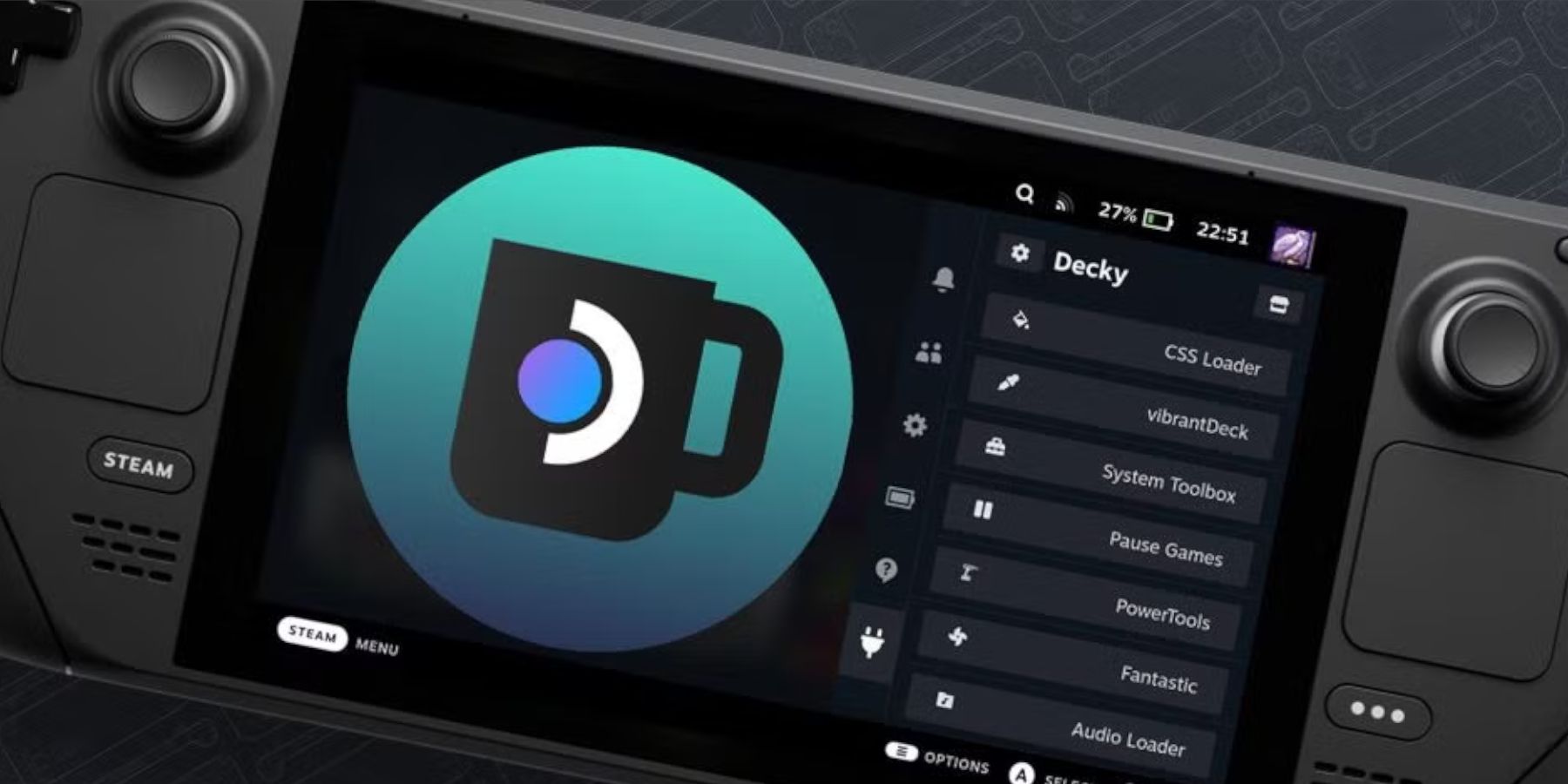 If a Steam Deck update removes Decky Loader:
If a Steam Deck update removes Decky Loader:
- Switch to Desktop Mode.
- Re-download Decky Loader. Select "Execute" (not "Open") to preserve settings.
- Enter your sudo password when prompted.
- Restart your Steam Deck.
 Enjoy your Game Gear games on your Steam Deck!
Enjoy your Game Gear games on your Steam Deck!

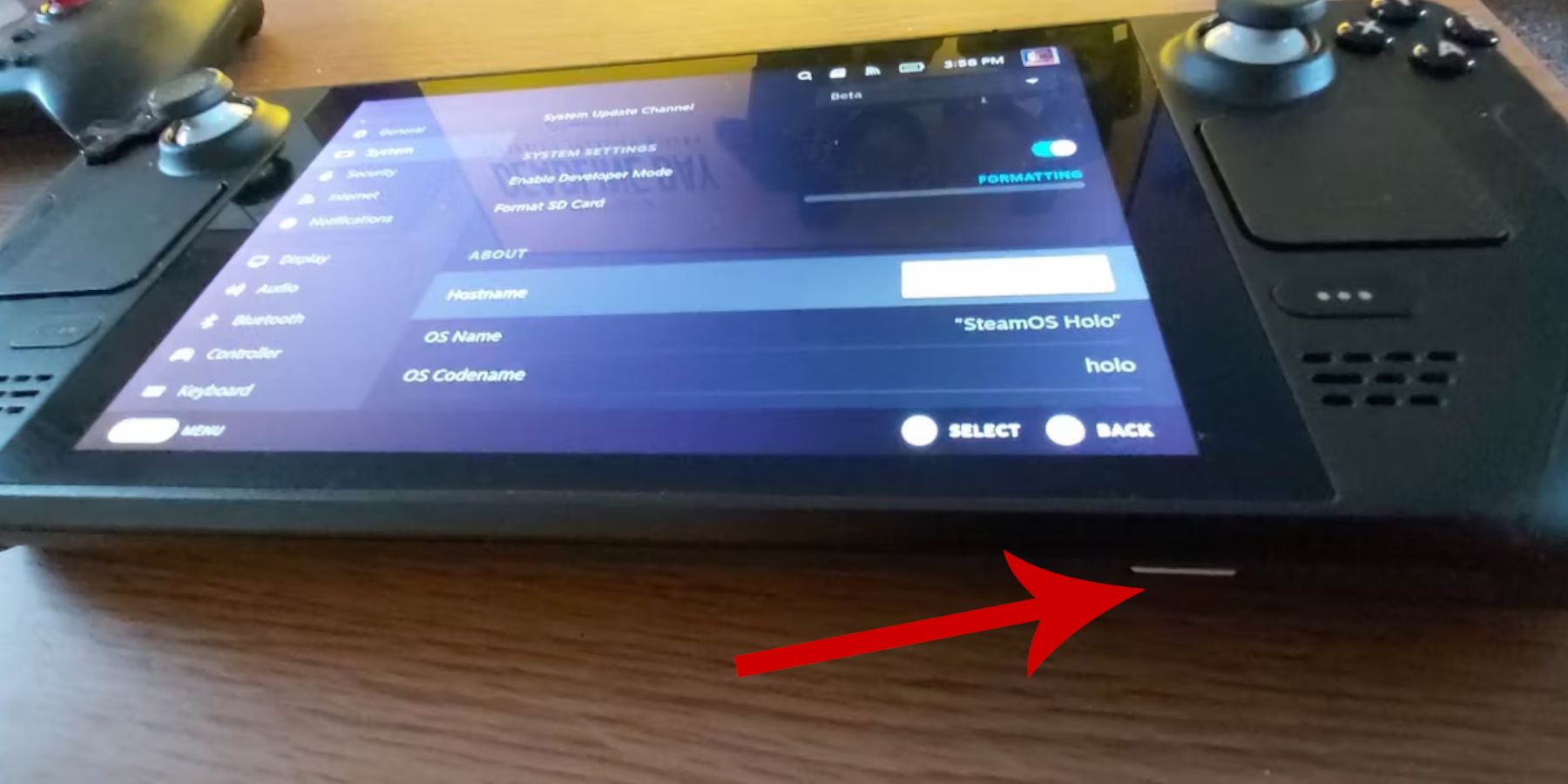 Before installing EmuDeck, ensure you've enabled Developer Mode and CEF Remote Debugging in your Steam Deck's settings. Restart your Steam Deck after enabling these options. You'll also need:
Before installing EmuDeck, ensure you've enabled Developer Mode and CEF Remote Debugging in your Steam Deck's settings. Restart your Steam Deck after enabling these options. You'll also need: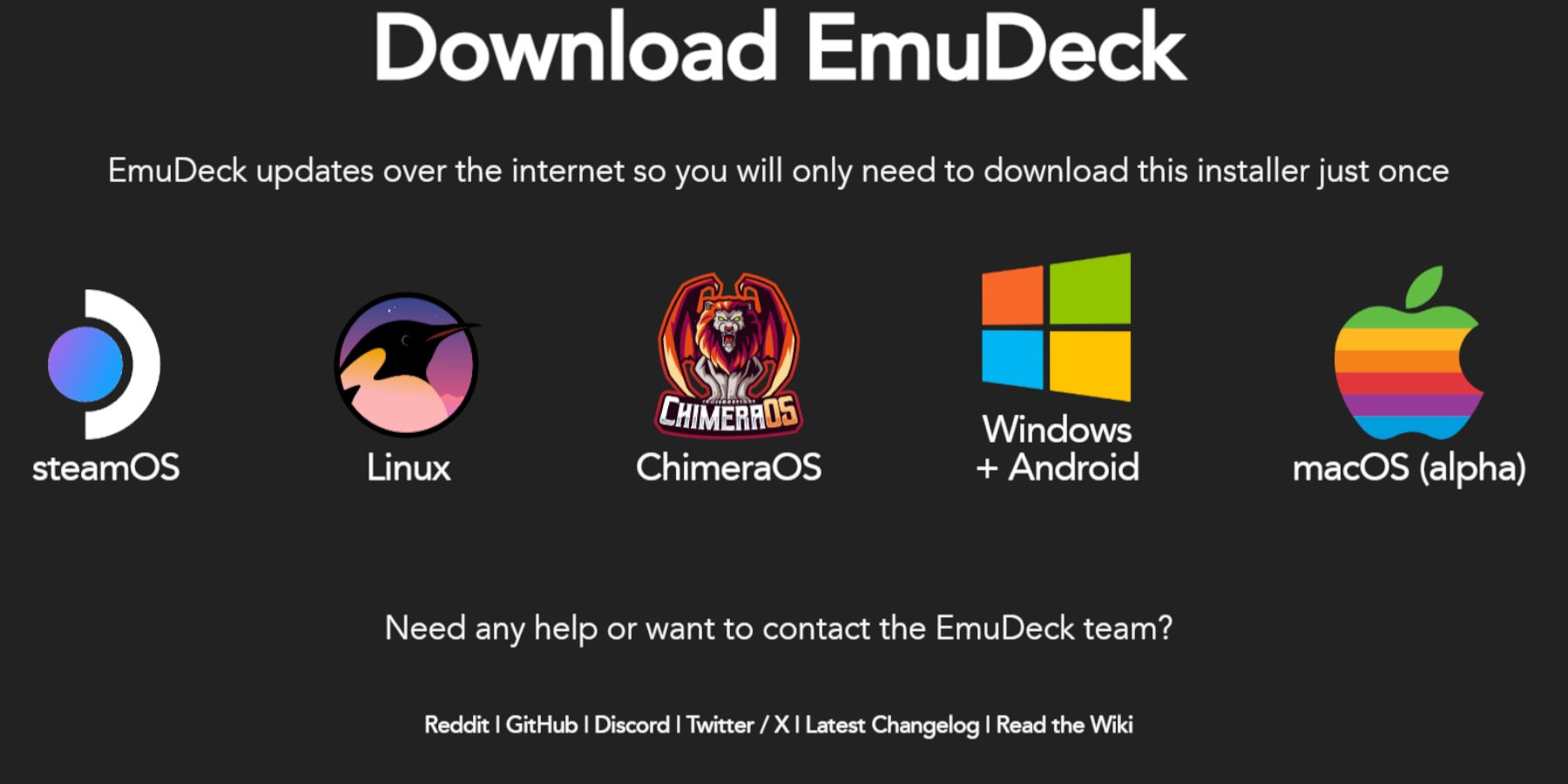 Follow these steps to install EmuDeck:
Follow these steps to install EmuDeck: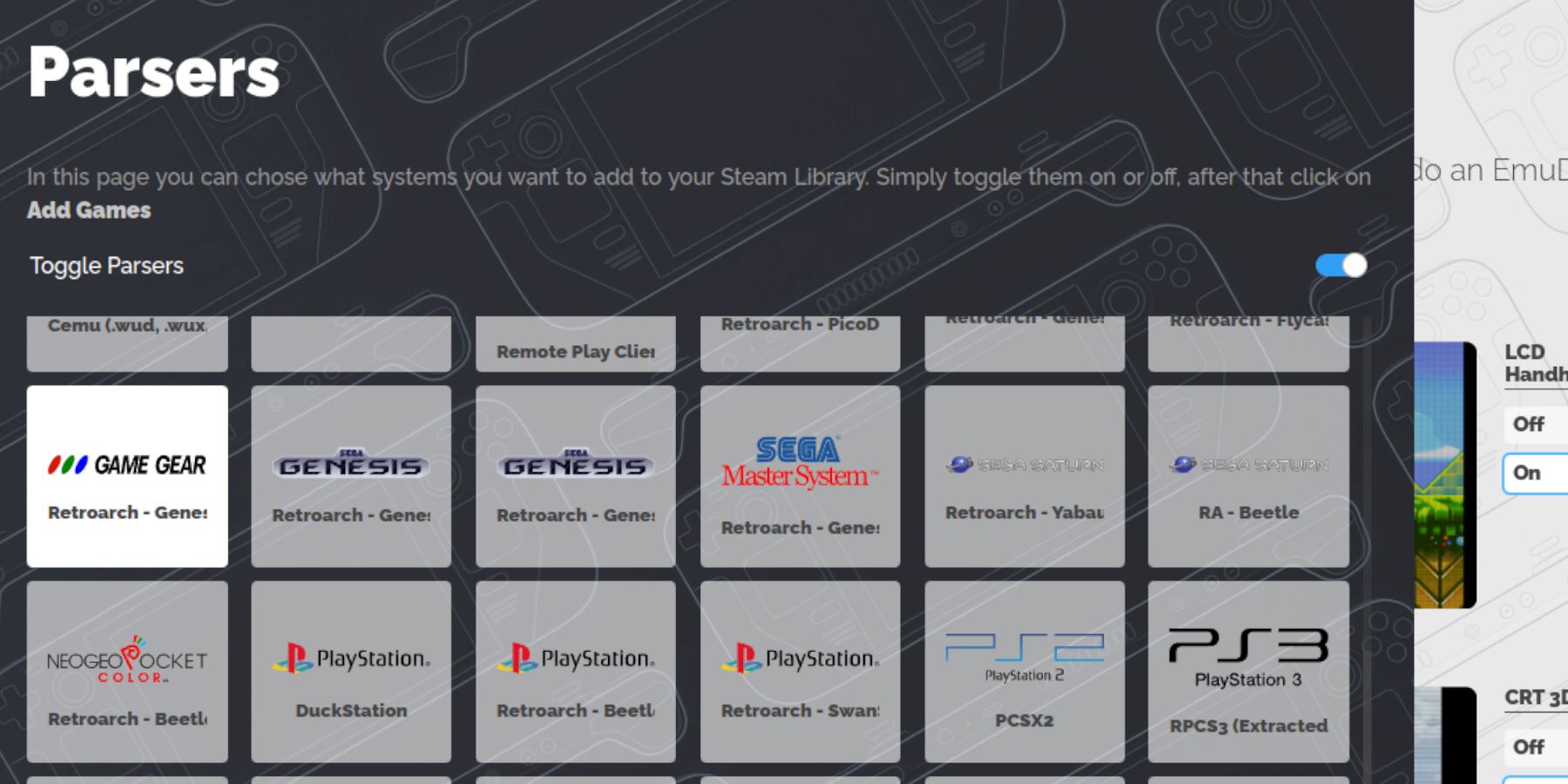 Transfer your Game Gear ROMs to the
Transfer your Game Gear ROMs to the 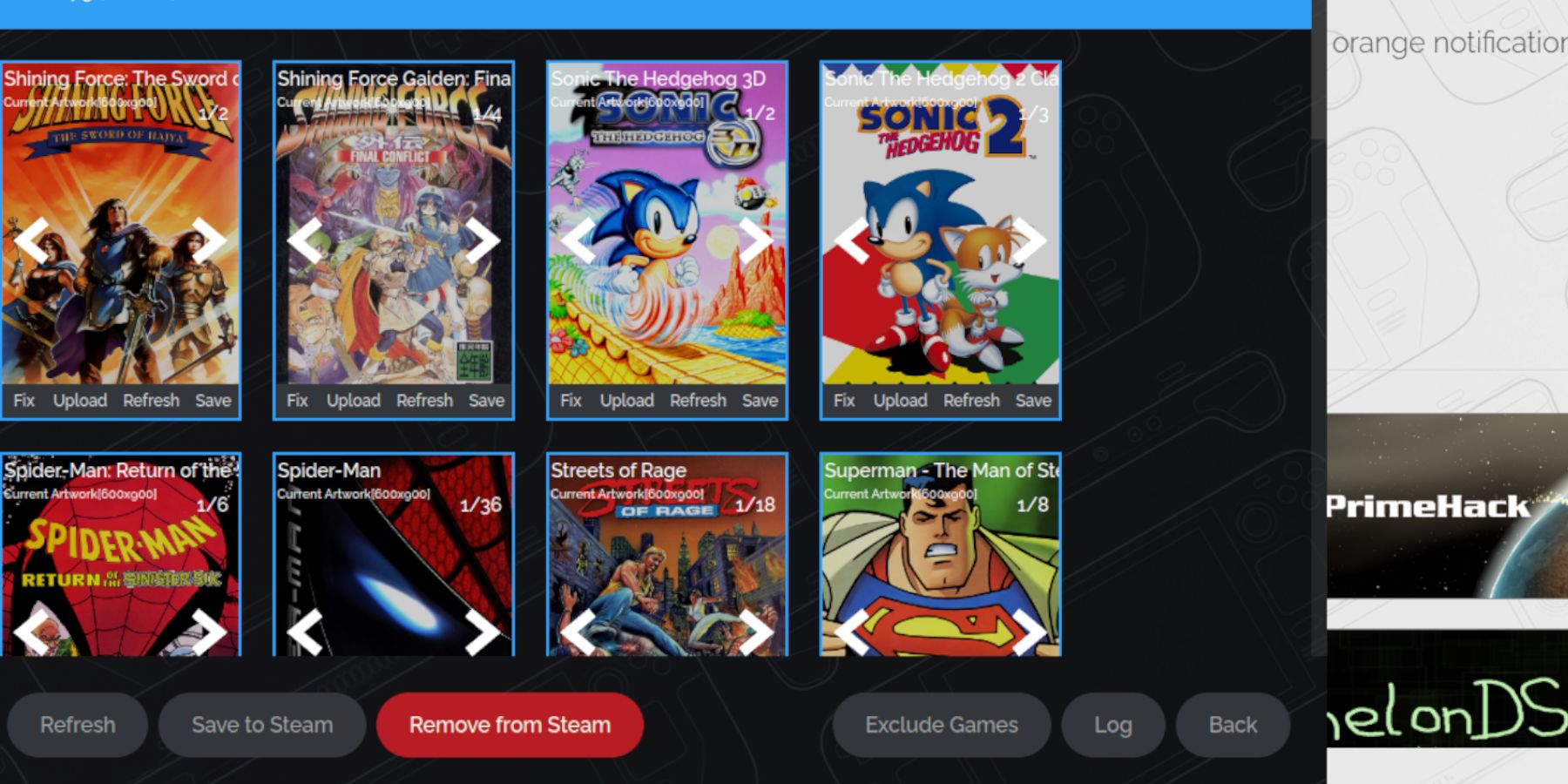 If artwork is missing or incorrect:
If artwork is missing or incorrect: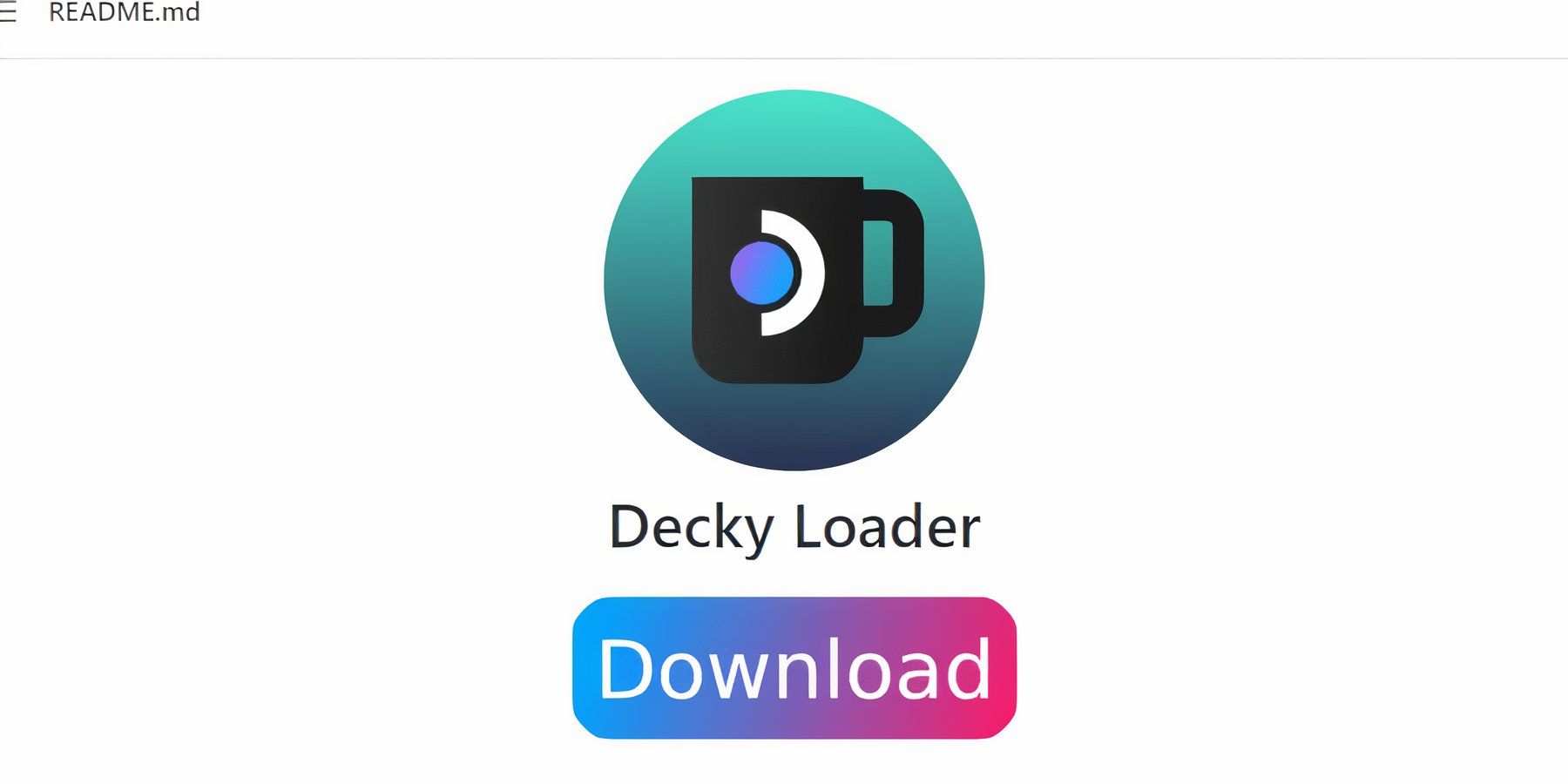 For enhanced performance and features:
For enhanced performance and features: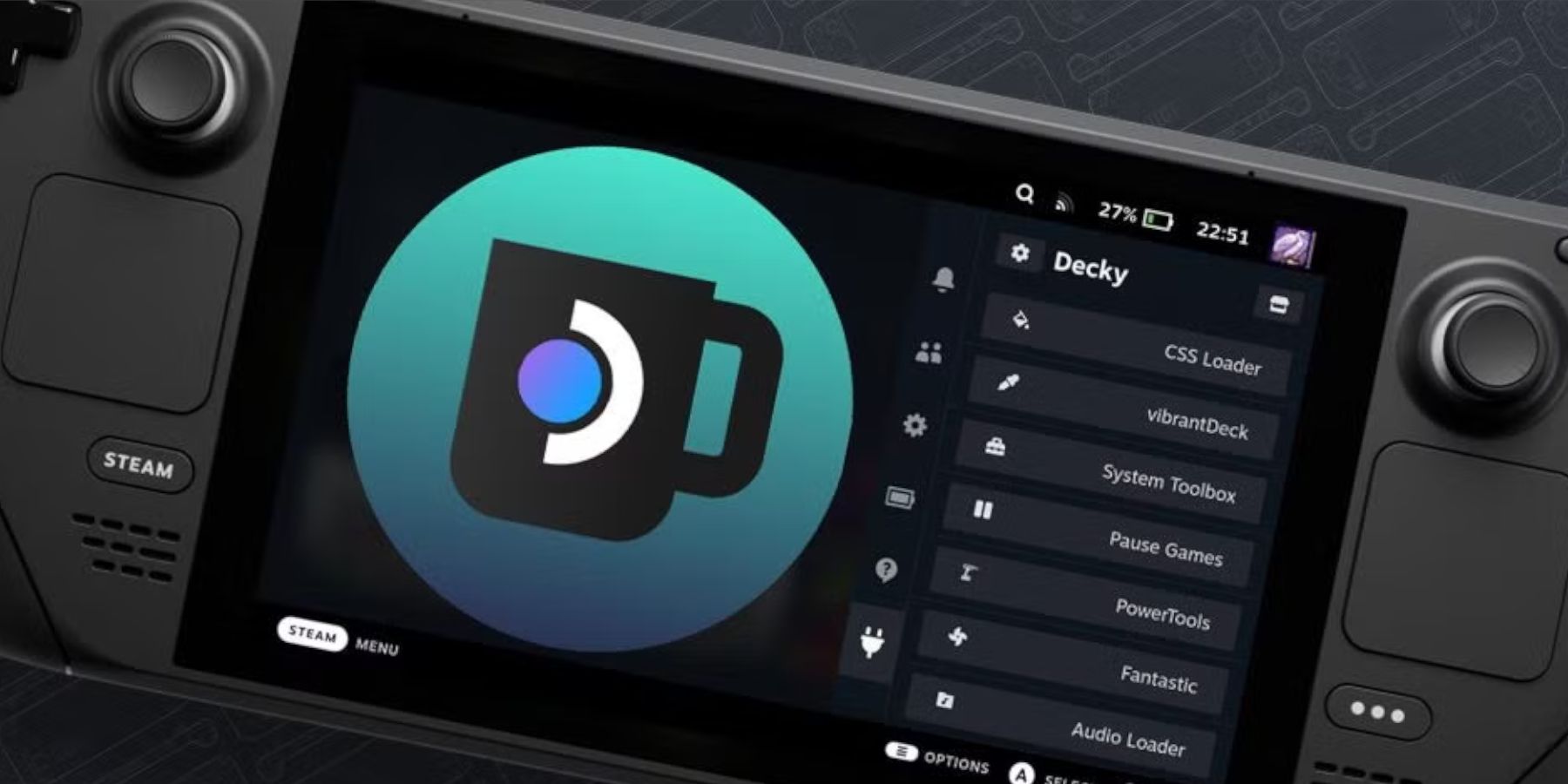 If a Steam Deck update removes Decky Loader:
If a Steam Deck update removes Decky Loader: Enjoy your Game Gear games on your Steam Deck!
Enjoy your Game Gear games on your Steam Deck! LATEST ARTICLES
LATEST ARTICLES